UPVEL: Настройка ADSL-подключения на универсальных роутерах UPVEL. Настройка и смена пароля от Wi-Fi на роутерах Upvel Как сделать автоматические настройки роутера upvel
Для того, что бы попасть в веб-интерфейс роутера, необходимо открыть ваш Интернет браузер и в строке адреса набрать 192. 168.10.1, Имя пользователя - admin , Пароль – admin (при условии, что роутер имеет заводские настройки, и его IP не менялся).
Смена заводского пароля
В интерфейсе роутера необходимо зайти во вкладку «Сервис», далее Пароль. В поле «Пароль» введите новый пароль, в поле Имя пользователя «Логин». Ниже будет кнопка переменить изменения.

Настройка Wi-Fi на роутере
В интерфейсе роутера необходимо выбрать вкладку слева « Wi - Fi c еть» , в открывшемся списке выбираем «Основные настройки ». Выставляем параметры следующим образом:
- Поле «SSID »: вводим название беспроводной сети. Значение в этом поле можно не менять.
- Ниже выбираем пункт «Защита » Аутентификация:
- Выбираем «WPA 2- PSK » водим ключ «Это ваш пароль на Wi - Fi »: вы должны ввести любой набор цифр, длиной от 8 до 63. Их также необходимо запомнить, чтобы Вы могли указать их при подключении к сети.
- Нажимаем «Применить изменения ».

Настройка подключения к Интернет
Основные настройки Интерфейс WAN ».

В окне «настройка интерфейса WAN» выбираем тип подключения, которое вы используете.

Настройка PPPoE подключения
В интерфейсе роутера необходимо выбрать вкладку слева «Основные настройки », в открывшемся списке выбираем «Интерфейс WAN ».
- «Тип подключения к Интернету »: PPPoE
- «Имя пользователя »: Ваш логин по договору
- «Пароль »: Ваш пароль пот договору
- «MTU »: 1472
- «Клонировать MAC -адрес Узнать MAC -адрес » далее выбираем нам MAC -адрес вашего ПК.
- Сохраняем настройки кнопкой «Применить изменения ».

Настройка L2TP подключения
В интерфейсе роутера необходимо выбрать вкладку слева «Основные настройки », в открывшемся списке выбираем «Интерфейс WAN ».
- «Тип подключения к Интернету »: L2TP
- Тип адреса динамический
- Имя сервера - Адрес или имя сервера (указано в договоре)
- Имя пользователя и Пароль - вписываем свой логин с паролем
- Напротив задать адрес DNS сервера вручную убрать галочку
- Блок из 7 пунктов с галочками сделать также, как на картинке.
- Сохраняем настройки кнопкой «Применить изменения ».

NAT при автоматическом получении IP адреса (DHCP)
В интерфейсе роутера необходимо выбрать вкладку слева «Основные настройки », в открывшемся списке выбираем «Интерфейс WAN ».
- «Тип подключения к Интернету »: DHCP
- «Клонировать MAC -адрес »: ставим галочку и выбираем «Узнать MAC -адрес » далее выбираем намMAC -адрес вашего ПК.
- Сохраняем настройки кнопкой «Применить изменения ».

Переадресация/проброс портов
Данная функция автоматически перенаправляет запросы определенных сервисов из Интернета на соответствующий хост Вашей локальной сети, находящийся за межсетевым экраном роутера. Использовать данную функцию следует в том случае, если Вы хотите создать в локальной сети за межсетевым экраном роутера какой-либо сервер (например, Web-сервер или почтовый сервер). Задайте локальный IP-адрес, диапазон локальных портов, диапазон портов WAN, выберите протокол и нажмите кнопку "Добавить ". Заданное правило будет добавлено в таблицу, и все внешние запросы с заданных портов WAN будут перенаправляться на соответствующий IP-адрес вашей локальной сети. Перенаправление портов - Вкл IP-адрес - сетевой адрес устройства, на который будет перенаправляться запрос Диапазон локальных портов\Диапазон WAN портов - диапазон портов Протокол - Выбираете требуемый протокол
Благодаря тому, что большинство инструкция можно найти в интернете, пользователю теперь вовсе не обязательно, чтобы настроить домашний интернет, вызывать на дом платного специалиста. Если вы стали обладателем маршрутизатора UPVEL UR-315BIN, то данная статья подробно расскажем, каким образом его можно настроить.
Модель роутера UPVEL UR-315BIN, если сравнивать с популярным вариантом D-Link DIR-300, настройка которого также прежде была рассмотрена на сайте, является аналогом, но при этом он обладает достаточно низкой стоимостью, что делает его популярной бюджетной, но качественной моделью. Более того, роутер наделен такими возможностями, как создание VLAN и защитой против натиска DoS-атак, в некоторых случаях данный роутер будет даже предпочтительнее чем вариант, который был упомянут выше.
Настройка роутера, как и всегда, протекает в 3 простых шага – это его подключение, правильная настройка и завершающая настройка компьютера. Обращаем ваше внимание на то, что настройка роутера может серьезно отличаться в зависимости от подключенного вами провайдера. Поэтому, если у вас появились какие-либо сложности с подключением, рекомендуем все же не искать ответ в интернете, а сразу совершить звонок провайдеру, который обязан по телефону проконсультировать вас по поводу правильной настройки интернета конкретно в вашем случае.
Шаг 1: подключаем модем
Итак, у вас на руках имеется комплект модема. В него входит сам модем, блок питания, сетевой кабель, инструкция и гарантийный талон. Собственно, нам потребуется все, кроме последних двух пунктов.
- Прежде всего, вам потребуется подключить роутер к сети. Заранее предупреждаем, что настройка роутера в первый раз будет выполняться через компьютер, а значит, если у вас стационарный ПК, модем необходимо расположить поближе к нему.
- Следом от вас требуется обеспечить роутеру выход в интернет. Для этого нам потребуется взять интернет-кабель, ранее проведенный провайдером (мы же предполагаем, что вы выбрали подходящий тариф и заключили договор), а затем подключить его к гнезду, выделенному словом «WAN».
- Поскольку настойка роутера будет выполняться через компьютер, то вам потребуется соединить оба эти устройства с помощью кабеля, входящего в комплект к роутеру. Один конец кабеля вам потребуется подключить в специальное гнездо на компьютере (для системного блока его необходимо искать с обратной стороны), а другой конец в любой сводный LAN-разъем.

На этом простой этап подключения роутера можно считать законченным, а значит, вам потребуется переходить к самому ответственному этапу – к настройке роутера.
Шаг 2: настраиваем модем
- Настройка роутера выполняется через компьютер, а именно, с помощью веб-браузера, поэтому нам потребуется запустить на компьютере абсолютно любой веб-обозреватель и перейти в нем по следующей ссылке:
- На экране отобразится окно авторизации, где следует указать логин и пароль. При условии, что в вашем случае эти данные пока не изменялись, и в первом, и во втором поле от вас требуется прописать слово «admin»
(без кавычек). Если этот способ войти не помог, обратите внимание на дно роутера, где должна располагаться наклейка с авторизационными данными.

- Сразу обезопасим наш роутер, чтобы в веб-интерфейс не могли попасть мошенники. Для этого в левой области окна откройте раздел «Сервис»
, а чуть ниже в списке подразделов кликните по кнопке «Пароль»
. В открывшемся окне в поле «Имя пользователя»
вам потребуется указать новый логин, а в полях «Новый пароль» и «Подтверждение пароля»
, соответственно, дважды указать ключ безопасности. Сохраните настройки, щелкнув по кнопке «Применить изменения»
.

- Теперь переходим к настройке сети. Для этого в левой области окна проходим к разделу «Основные настройки» – «Интерфейс WAN»
. На экране отобразится окно, в котором вам необходимо задать параметры в соответствии с вашим типом подключения.
Настройка PPPoE

Настройка DHCP (Динамического IP-адреса)

Если ваш провайдер использует другой тип интернет-подключения, он должен предоставить вам соответствующие данные.
- Когда интернет настроен, можно переходить к созданию беспроводной сети (Wi-Fi). Для этого в левой области окна пройдите к разделу «Wi-Fi сеть» – «Основные настройки»
. В появившемся окне вам потребуется заполнить следующие графы:
- Wi-Fi модуль – включить;
- SSID – здесь вам требуется прописать имя для вашей беспроводной сети. Оно может быть произвольным, но указывать его следует на английском языке;
- Защита – TKIP/AES;
- Ключ – здесь указывается пароль для беспроводной сети. Он может быть произвольным, но не короче восьми символов;
- Щелкните по кнопке «Применить изменения» .

Шаг 3: настраиваем компьютер
Заключительный этап, который заключается, скорее, не в настройке компьютера, а в правильности некоторых параметров.
С этого момента настройку интернета и Wi-Fi на роутере UPVEL UR-315BIN можно считать завершенной.
Сегодня все чаще простые пользователи стараются самостоятельно работать с конфигурацией различного оборудования. Этому способствует бесчисленное множество полезной информации, представленной в глобальной сети. К тому же, разработчики стараются максимально облегчить работу со своими детищами.
Upvel - китайский производитель сетевого оборудования скрылся за своими более популярными собратьями. Однако это не значит, что он не дарует должного качества. Можно сказать, что это один из самых привлекательных вариантов из бюджетного сегмента. Далее рассмотрим, как произвести настройку этого прибора.
Подключение и подготовка к работе
До того как настроить wifi роутер Upvel ur 315bn вам понадобится произвести несколько простых процедур. Первым делом вы должны будете достать устройство из коробки.
В его функционал входит:
- поддержка Wi-Fiв стандартном диапазоне (802.11);
- возможность воспроизведения интернет-телевидения;
- 4 WANпорта с максимальной скоростью передачи до 100 Мб/сек. Справедливости ради стоит заметить, что сегодня большинство провайдеров предлагают тарифы, не превышающие этого значения. Поэтому не стоит переживать из-за данного ограничения;
- антенна 2 dBi;
- модуль беспроводной сети, который способен работать в режиме Repeater.
Одним словом весьма среднее устройство, но у него есть как минимум один плюс – низкая цена. В сравнении со своим прямым конкурентом (Dir-615) он дешевле на 350-450 рублей, что в наше время очень важно.
- достать блок питания и всунуть его в розетку;
- штекер от БП вставляем в роутер;
- кабель от провайдера вставляем в разъем LAN. Найти его легко – он представлен в единственном экземпляре и выделяется цветом (как правило, желтым);
- далее достаем из коробки так называемый патч-корд и один его конец вставляем в разъем сетевой карты вашего ПК (либо ноутбука), а второй в любой из имеющихся WANпортов;
- через некоторое время на вашем компьютере должно появиться активное соединение.

Обратите внимание: если оно не появилось, то вам нужно проверить драйвер вашей сетевой карты. Для этого можно воспользоваться специальными программами, которые самостоятельно находят и устанавливают драйвер последней версии для указанного устройства.
Бывает нескольких типов и различных цветов, об этом подробнее можно узнать, перейдя по указанной ссылке.
Вход в настройки
Вы разобрались с сетевой платой и подключили ваше оборудование к компьютеру. Осталось лишь открыть основной интерфейс. Этот программный продукт позволяет с легкостью производить работу с оборудованием даже совершенно неопытным пользователям.
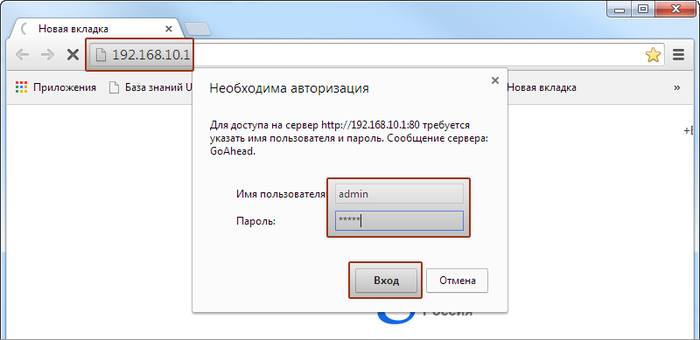
Делаем следующее:
- открываем любой установленный браузер и в его адресной строке (там, где обычно пишут наименование сайта) вводим 192.168.10.1;
- появится окно для входа. Логин и пароль – выставляем admin;
- высветится окно с выбором языка.
В результате этих действий появится главное меню, через которое можно с легкостью управлять всей конфигурацией вашего роутера.
Подключения к сети Интернет
Теперь рассмотрим, как задать параметры для интернета, в зависимости от протокола. Он зависит лишь от того, какой у вас провайдер. Рассмотрим два наиболее популярных варианта.
Видео: настроим роутер Upvel UR 315 BN
PPPoE для Ростелеком
РРРоЕ является самым популярным сегодня протоколом. Это связано с высокой безопасностью и надежностью такого подключения. Компания Ростелеком, как и многие другие провайдеры, отдает ему предпочтение.
Давайте разберемся, как задать конфигурацию для работы с этим протоколом:

L2TP для Билайн
Данный протокол использует не только этот, но и некоторые другие операторы (например, Киевстар). Давайте разберемся, как настроить конфигурацию для Билайн :
- заходим в главный интерфейс. В левой части экрана выбираем иконку «основные настройки»;
- в итоге откроется список, в котором нужно выбрать «Интерфейс WAN»;
- в поле вид подключения выбираем L2ТР;
- получение ip выставляем в динамическом режиме;
- затем достаем договор и находим адрес сервера (он зависит от места вашего проживания). Данные цифры заносим в пункт «Адрес сервера»;
- после чего вводим пользовательские данные (логин и пароль). Их также находим в вашем договоре;
Совет: если вам не удалось найти свой договор, можете позвонить оператору, назвав свои паспортные данные (разумеется, если подключение оформлено на вас).
- теперь обращаем свое внимание на пункт «задание DNSвручную». Снимаем, стоящую напротив него галочку;
- значение MTU выставляем 1460;
- ниже можно найти семь различных пунктов с галочками и без. Делаем все так, как показано на картинке ниже.

На этом все. В конце останется лишь выбрать пункт сохранения настроек, чтобы они вступили в силу.
Локальная сеть LAN
Этот, казалось бы, простой китайский роутер позволяет создавать высокоскоростную локальную сеть LAN. Она позволяет соединить сразу несколько компьютеров для совместного использования файлов и операционной системы. Создается такая сеть максимально просто:
- в главном меню выбираем пункт «локальная сеть»;
- в появившемся списке выбираем пункт настройки.
Перед вами откроется список параметров, которые нужно выставить точно также как на картинке ниже.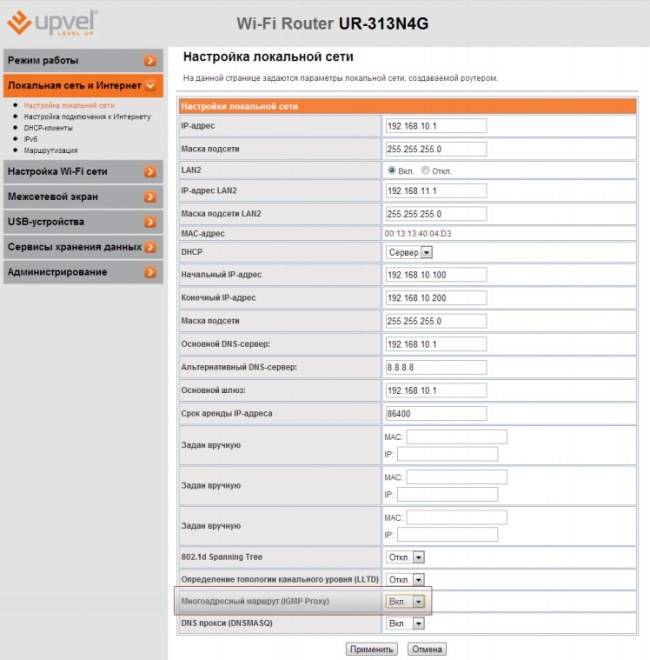
Обратите внимание: пункт «многоадресный маршрут» включаем только в том случае, если вы используете IPTV приставку.
Беспроводная сеть WiFi
Бесспорно, главное предназначение роутеров – это раздача беспроводной сети вай фай. Поэтому далее расскажем, как её организовать:

Осталось кликнуть по иконке сохранения изменений. Спустя примерно 10-15 секунд появится новое подключение. Если этого не произошло, проверьте целостность кабеля, исправность сетевой карты и её драйвер (быть может, он устарел).
IPTV
Теперь рассмотрим, как реализовать возможность просмотра интерактивного телевидения. Делаем следующее:
- подключаем приставку в LAN-порт вашего роутера (желательно в крайний справа);
- открываем главный интерфейс и заходим в «основные настройки»;
- далее открываем WANинтерфейс. В нем нужно будет поставить галочку напротив пункта «Включить IGMP Proxy»;
- затем открываем раздел дополнительных настроек VLAN. Откроется список имеющихся портов, выбираем тот, в который вставили приставку (в нашем случае четвертый). Он будет подписан цифрой 3, так как в сфере программирования исчисление начинают с нуля;
- выбираем режим мост;
- тип ставим – «без тега».
Обратите внимание! Если ваш провайдер интерактивного телевидения поставляет трафик через Vlan, то нужно сделать следующее: теги – WAN; VID – вводим idVLAN (его можно узнать, позвонив в техподдержку). Также в некоторых случаях может потребоваться отключить остальные LAN порты.
Сброс роутера
Порой неопытные пользователи могут неверно задать конфигурацию. В результате оборудование перестает работать вовсе. Такая ситуация совершенно нестрашна и существует два пути сброса ошибочной конфигурации:

Обновляем прошивку
Особо продвинутые пользователи иногда решают обновить прошивку. Такая мера позволяет улучшить функционал устройства и избавиться от некоторых ошибок и багов.
Производится она следующим образом:
Важно! Для работы 4G у некоторых операторов перепрошивка обязательна.

Чтобы не возникало проблем, проведите сброс конфигурации (любым из представленных выше методов).
Как видите, работа с сетевым оборудованием не такой уж и сложный процесс. Главное помните, что цена ошибки высока. Поэтому старайтесь как можно внимательней задавать все параметры. Впрочем, вы всегда можете произвести сброс конфигурации к заводским стандартам.
Данная инструкция так-же подойдет к следующим моделям роутеров - Upvel UR-104AN, UR-344AN4G, UR-344AN4G+ и UR-345AN4G .
Комплект поставки
- ADSL2+ роутер
- Инструкция по подключению и настройке
- Компакт-диск с утилитой для настройки и руководством пользователя
- Блок питания (внешний)
- Кабель UTP (витая пара) категории 5 длиной 1,5 м
- Телефонный кабель (2 шт.)
- ADSL-сплиттер
- Гарантийный талон
Данный роутер совместим с большинством интернет провайдеров как ADSL так и Ethernet технологий.
В начале мы рассмотрим как настроить Upvel UR-314AN (прошивка V1.788) для ADSL провайдеров МГТС, МТС и Ростелеком.
В начале нам требуется зайти в веб интерфейс роутера. Для этого подключаем роутер к сетевой плате компьютера с помощью Ethernet кабеля (идет в комплекте) к порту LAN2 или LAN3 роутера.
Телефонный кабель подключаем в сплиттер к порту Phone, сплиттер подсоединяем в телефонную розетку, а телефонный кабель из комплекта поставки подключите к порту DSL роутера и к порту MODEM сплиттера.

Что бы зайти в веб интерфейс настройки нужно в интернет браузере ввести адрес роутера - 192.168.10.1
Данные для входа стандартны - логин и пароль Admin
Теперь когда мы находимся в веб интерфейсе роутера, есть 2 варианта настройки. Первый это с помощью "Быстрой настройки", и вручную меняя настройки. Мы пойдем вторым путем что-бы ничего не упустить, и настройка завершилась удачно. Настройку с помощью прилагаемого диска не рассматриваем, так как она описана в инструкции к роутеру.
Настройка Интернет подключения
Переходим в раздел "Настройка интерфейсов" -> "Интернет"
Режимы передачи данных
- ATM
VCI/VPI
- МГТС и МТС 1/50, Ростелеком 0/33
Интернет-провайдер
- PPPoA/PPPoE
Имя пользователя и Пароль -
выдается провайдером
Теперь нужно в низу страницы нажать кнопку "Сохранить
"

Настройка Wi-Fi сети и шифрования
Переходим на вкладку "Wi-Fi"
Здесь настраиваем:
Точка доступа
- Вкл
Канал
- RUSSIA
SSID
- имя сети (например Upvel)
Трансляция SSID
- для большей безопасности лучше выбрать "Нет" (в этом случае сеть wifi не будет транслироваться и при подключении к wifi нужно будет вводить имя сети вручную)
Алгоритм аутентификации
- WPA2-SPK
Шифрование
- AES
Общий ключ
- ваш пароль для доступа к беспроводной WiFi сети от 8 до 63 символов
Режим WDS
- Откл.

Изменение пароля администратора
Для лучшей безопасности поменяем пароль для входа администратора роутера.
Заходим в раздел "Сервис" -> "Пароль администратора".
Здесь вводим 2 раза новый пароль и нажимаем "Сохранить"

На этом базовая настройка Upvel UR-314AN через ADSL закончена.
Настройка роутера Upvel UR-314AN на Ethernet провайдеров Акадо, Билайн, NetByNet и др.
Для начала выполняем манипуляции с роутером описанные в начале статьи, за исключением подключения телефонной линии. В данном случае вместо телефонного кабеля выступает Ethernet кабель проведенный провайдером в квартиру. Его нам нужно подсоединить к порту LAN1. И потом приступать к настройке:
1. Переходим в раздел "Настройка интерфейсов", -> "Интернет"
Здесь нам предстоит настроить следующие параметры:
Режимы передачи данных
- Ethernet
Интернет-провайдер:
- PPPoE
(для провайдеров Билайн, NetBynet, и других требующих PPPoE/L2TP соединения)
Имя пользователя и Пароль
- выдается провайдером

- Динамический IP-адрес
(для Акадо)
MAC Address Clone
- Enable
нажать кнопку "Clone the PC MAC"

Теперь для сохранения настроек жмем кнопку "Сохранить"
Остальные настройки (настройка wifi сети) описаны в первой части статьи.
Дополнительные настройки
Родительский контроль
Если вы хотите ограничить ребенка по времени выхода в Интернет, данный роутер имеет настройку "Родительский контроль"
Для настройки параметров доступа нужно перейти в раздел "Управление доступом" -> "Родительский контроль".
Здесь нужно настроить следующие параметры:
Тип блокировки
- MAC-адрес (если хотим полностью отключить Интернет) и URL (если хотим ограничить доступ только к определенным ресурсам, например vk.com, или odnoklassniki.ru)
Далее настраиваем дни недели и время блокировки.

Прошивка роутера
Для обновления прошивки роутера нужно перейти на страницу производителя и скачать последнюю версию прошивки http://www.upvel.ru/items/ur-314an.html
Далее на роутере зайти в раздел "Сводная информация"
и посмотреть текущую версию микропрограммного обеспечения. И если она ниже скаченной с сайта, тогда переходить непосредственно к прошивке:
Заходим в раздел "Сервис" -> "Прошивка".
Указываем путь к файлу обновления и жмем "Обновить"
Через несколько минут роутер обновит прошивку и перезагрузится.

Сохранение настроек роутера в файл
Бывает что из-за скачков напряжения или других причин роутер сбрасывается на заводские установки, и что бы нам не производить настройку роутера заново сохраним все параметры в файл.
Для этого перейдем в раздел "Сервис" -> "Настройки".
Потом нужно нажать кнопку "Создать резервную копию настроек", теперь мы имеем файл с настройками, и при необходимости нужно будет указать путь к файлу настроек и нажать "Обновить"
.

Как правильно настроить UPVEL роутер своими руками? Примерно как и роутеры от других производителей, но все же не без своих особенностей в интерфейсе. Большинство пользователей wi-fi смутно представляют себе, как работает роутер, как его настроить и как устранить возникшие с ним неполадки. Им кажется, что знать и не нужно: специалисты провайдера в первый раз полностью настраивали подключение, все работает, поэтому зачем лезть туда, где все успешно функционирует?
Роутер Upvel может работать с Ethernet, ADSL и USB-модемами.
Особенности настройки
Но в некоторых ситуациях может возникнуть необходимость сменить пароль от беспроводной сети, выбрать другое подключение, изменить какие-то еще параметры, то есть настраивать свой роутер под подключение к интернету и организацию беспроводной сети. Сделать это без того, чтобы посетить меню настроек, невозможно. Но не спешите отчаиваться, ведь настройка роутера UPVEL сделана производителем максимально простой и интуитивно понятной.
Первое, что вам нужно сделать, чтобы настроить роутер UPVEL, это подключить роутер с помощью кабеля к своему компьютеру. Впоследствии при настроенной беспроводной сети вы сможете выполнять все эти функции без необходимости проводного подключения, но в первый раз без него не обойтись.

В комплекте к роутеру UPVEL идут: роутер, патч-корд, внешний блок питания 12 В 1 А, телефонный кабель, компакт-диск с электронной документацией и утилитами настройки для Windows и Mac OS, сплиттер, краткая инструкция и гарантийный талон.
Далее откройте любой браузер, то есть программу для работы с веб-страницами и сайтами, например, Opera или Chrome. В верхней части программы находится строка адреса, еще она выполняет функции поиска по интернету. В эту строку вам будет нужно ввести ip-адрес своего роутера.
У всех моделей серии UPVEL он по умолчанию один и тот же – 192.168.10.1.
Далее вы увидите окошко запроса логина и пароля. Если вы до этого его не меняли, то вам нужно будет ввести стандартные команды. В поле логина впишите латинскими буквами admin. То же слово admin впишите в поле password, то есть пароль.
После этого нажмите Enter, и если вы все написали правильно, то попадете в панель настройки. Учтите, что иногда настройщики изменяют пароль, используя для это серийный номер роутера.
Если вы забудете ip-адрес роутера UPVEL ur 344an4g или другие параметры, вы можете посмотреть их на наклейке, которая есть на нижней части устройства. Просто поднимите ваш роутер UPVEL ur 315bn и увидите ее.
Так делают практически все производители, именно поэтому вам стоит заменить свой стандартный пароль на что-то другое.
Основные функции меню настройки роутера UPVEL

Мы остановим пристальное внимание на изменении параметров подключения к интернету, настроек беспроводной сети wi-fi, логина и пароля от роутера и других важных аспектах.
- Смена заводского пароля. Мы рекомендуем заменить его с целью увеличения безопасности. Пока он остается стандартным. Любой, кто имеет возможность подключиться к кабелю от роутера, сможет изменить любые настройки и узнать пароль от wi-fi. Сделать это можно достаточно просто, необходимо только посетить вкладку «Сервис», далее перейти в раздел «Пароль». Там вам нужно будет ввести новый пароль и логин и утвердить изменения.
- Настройка беспроводной сети занимает важное место в данной работе, так как именно она – главная функция, ради которой покупают роутер. Важный пункт, так как данную операцию вам лучше всего время от времени повторять, изменяя пароль, особенно если замечаете признаки несанкционированного подключения, например, появление лишних устройств в списке сети. Еще резкое падение скорости загрузки или отправления данных может свидетельствовать о том, что к вашей сети подключено больше устройств, чем вы думаете. Сначала откройте вкладку Wi-fi, которая находится слева в общем списке вкладок. Там вам нужно будет выбрать пункт «Основные настройки».

Поле с названием SSID содержит название вашей сети. По умолчанию там будет наименование модели вашего роутера. Вы можете и не менять этот параметр, оставив название таким же. В будущем, при подключении роутера UPVEL ur 344an4g к Wi-fi, вам нужно будет искать именно это название в списке устройств.
В пункте «Аутентификация» будет находиться выпадающее меню. Вам нужно будет выбрать один – WPA2-PSK. Остальные настройки трогать не нужно. Осталось только ввести пароль для вашей беспроводной сети. Сделать это совсем просто: в самом низу, в том же разделе «Защита», что и аутентификация, находится поле с названием «ключ». Туда вам и требуется ввести ваш пароль.
Некоторые владельцы роутеров не устанавливают пароли для своей беспроводной сети. Причины тому могут быть разные, а вот последствия обычно неприятные. Любой сможет пользоваться вашим wi-fi и интернетом, забирая скорость у вашего соединения. Хуже того, подобная сеть позволит ему подключиться к вашим устройствам и просмотреть содержимое компьютера, планшета или ноутбука. Именно поэтому мы настоятельно рекомендуем установить пароль и время от времени его менять, следуя инструкции, находящейся выше.
Что делать дальше?

После того как вы узнали, как настроить беспроводную сеть, самое время настроить подключение к интернету, чтобы роутер UPVEL мог выполнять свои основные функции.
Сделать это достаточно просто, но вам потребуется, помимо данной инструкции, иметь под рукой другие документы, обычно это договор на предоставление данной услуги от провайдера.
Первым делом откройте пункт «Основные настройки», еще находящийся среди вкладок в левой части экрана.
В меню выбора перейдите в пункт «Интерфейс WAN» – это параметры подключения интернет-соединения.
Для начала вам нужно будет выбрать тип подключения.
Какой именно вариант вам нужен, уточняйте именно в тех документах, которые вам предоставил провайдер.
Чаще это PPPoE, но бывают и другие варианты.
Далее нужно будет ввести ваши «Имя пользователя» и «Пароль». Они еще должны быть указаны в заключенном вам договоре. Учтите, что паролю лучше не совпадать с тем, который вы выбрали для беспроводной сети. Далее в пункте MYU введите четыре стандартные цифры – 1472.
http://сайт/
Последним пунктом нужно будет выбрать вариант «Клонировать МАС-адрес» и поставить на нем галочку, далее в пункте «узнать МАС-адрес» укажите адрес, соответствующий вашему ПК.
Важные моменты, касающиеся модели UPVEL ur 344an4g

Настройка параметров VLAN.
Еще один полезный пункт меню, на который вам стоит обратить внимание, находится на вкладке «Сервис», к которой мы обращались в самом начале, и называется «Сохранение/загрузка настроек». Он позволяет вам сохранить настройки в отдельном файле, чтобы в будущем, если по какой-то причине роутер их потеряет, можно было быстро и легко все восстановить. Еще на этой вкладке, нажав на кнопку «Восстановить настройки», вы сможете вернуть заводские настройки, если это потребуется.
Чтобы использовать файл ранее сохраненных настроек, вам всего лишь нужно будет нажать вначале на кнопку «Обзор», чтобы указать на его местоположение на вашем жестком диске, а затем – «загрузить настройки». Это очень удобно и действительно способно сэкономить вам время, особенно в том случае, если договор с провайдером будет утерян, и восстановить часть данных будет невозможно.
Как вы видите, провести собственными руками настройку всех функций роутера вполне возможно. Для этого вам потребуется только следовать вышеизложенной инструкции. Как и любым другим устройством в вашем доме, роутером нужно уметь пользоваться, знать его внутреннюю программную систему, чтобы уметь самостоятельно исправить мелкие неприятности, не дожидаясь каждый раз, пока придет специалист, да еще и сэкономив деньги на его услугах. В завершение хотелось бы еще раз напомнить вам: регулярно меняйте пароль от wi-fi, хотя бы раз в несколько месяцев, и тогда никто не сможет пользоваться интернетом за ваш счет.
Предыдущая статья: Как разделить жесткий диск на разделы Как разбить на разделы в биосе Следующая статья: Перезаправляемые картриджи для струйных принтеров CANON, EPSON, HP Цветной лазерный мфу с перезаправляемыми картриджами
